Het kan zomaar gebeuren: je iPhone gedraagt zich vreemd, reageert niet meer of vertoont ander raar gedrag. Je iPhone herstellen met een restore (hersteloperatie) kan het oplossen en deze tip legt uit hoe dat werkt.
Als je iPhone vreemd reageert of is vastgelopen, dan zit er uiteindelijk niets anders op dan de iPhone herstellen. Dit houdt in dat je de iPhone volledig wist, iOS opnieuw installeert en daarna een backup terugzet. Je raakt daardoor niets kwijt. Je kunt een hersteloperatie (restore) ook uitvoeren als je terug wilt naar een andere iOS-versie.
Hieronder lees je hoe je een iPhone in herstelmodus zet en weer kunt herstellen.
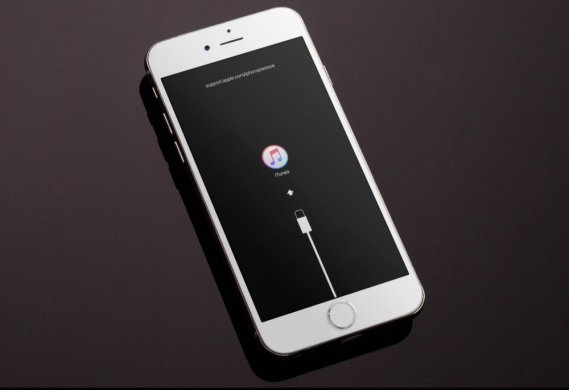
iPhone herstellen (restore): zo werkt het
Bij het uitvoeren van een restore zullen alle gegevens van je iPhone (of iPad/iPod touch) worden gewist, inclusief muziek, video’s, adressen, foto’s, afspraken en andere gegevens. De iPhone wordt als het ware teruggezet naar de fabrieksinstellingen.
Dat betekent overigens niet dat je alles kwijt bent: als je regelmatig een back-up hebt gemaakt of iCloud gebruikt staan alle adressen, afspraken, apps en andere informatie in de back-up. Muziek en video’s staan lokaal in iTunes en de foto’s staan op iCloud, Dropbox, Flickr of op een andere plaats. Foto’s die je met de iPhone-camera hebt gemaakt vind je terug in een mapje op de harddisk of op iCloud. Via iCloud wordt er automatisch een back-up van je belangrijke gegevens gemaakt, dus je moet wel heel onhandig zijn om toch nog iets kwijt te raken.
iPhone herstellen [stappenplan]
Voer eerst een synchronisatie met iTunes uit, voordat je aan de hersteloperatie (restore) begint. Dat verkleint de kans nog verder dat je iets kwijtraakt.
Dit werkt als volgt:
1. Installeer de nieuwste versie van iTunes.
2. Sluit je iPhone, iPad of iPod touch aan op de computer.
3. Klik op het iPhone-icoontje dat in iTunes verschijnt. Je krijgt nu een scherm met alle details te zien.
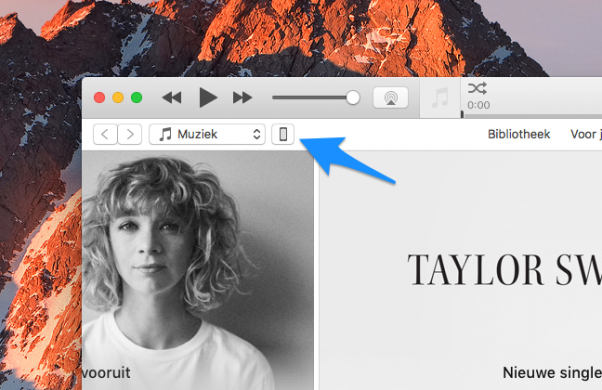
4. Klik op de knop Herstel. Er verschijnt wellicht een melding over het automatisch zoeken naar updates voor iTunes en iPhone, maar die kun je wegklikken.
5. Krijg je een melding dat je eerst gekochte apps moet synchroniseren met iTunes, doe dat dan. Heb je pasgeleden een back-up via iTunes gemaakt en is er sindsdien niets veranderd, dan kun je deze stap overslaan.
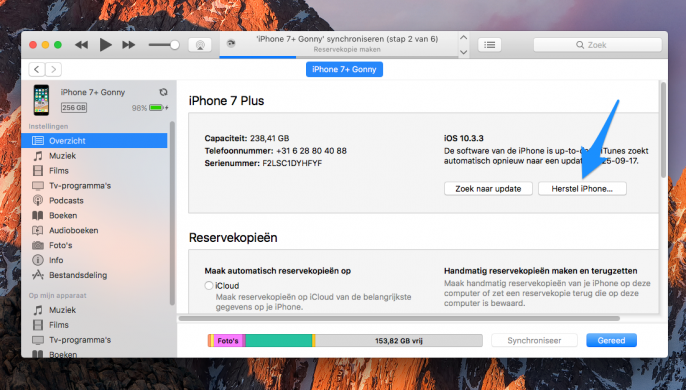
Na het herstellen zal de iPhone opnieuw starten. Er verschijnt een Apple-logo op het scherm; dit kan zo’n twee minuten duren. Daarna zal iTunes de iPhone opnieuw opstarten en activeren, waarbij de instellingen van je mobiele operator worden opgehaald.
Stap 2: backup terugzetten
Vervolgens geef je aan welke backup (reservekopie) je wilt terugzetten. Meestal zijn deze backups voorzien van een datum. Heb je meerdere iPhones, iPads of iPods, let dan goed op dat je het juiste apparaat en de meest recente datum kiest.
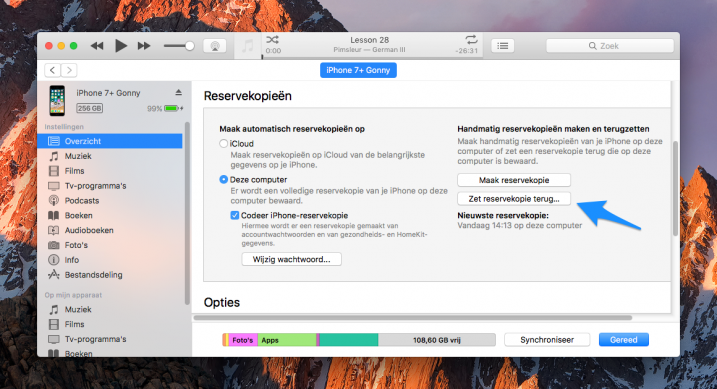
Kies de gewenste backup en klik op de knop Ga door. Alle muziek, video’s, podcasts, foto’s en andere informatie zal nu teruggezet worden. Dat kan een behoorlijke tijd duren, maar daarna is je iPhone weer klaar voor gebruik.
iPhone in herstelmodus zetten
Heb je problemen met je iPhone en is het nodig om deze in herstelmodus te zetten, dan verschilt dit per model.
Hieronder leggen we uit hoe je een iPad of iPhone in herstelmodus zet:
iPhone X, iPhone 8 en iPhone 8 Plus:
- Druk kort op de volume-omhoogknop.
- Druk kort op de volume-omlaagknop.
- Houd vervolgens de zijknop ingedrukt totdat je de herstelmodus ziet.
iPhone 7 en iPhone 7 Plus:
- Houd de zijknop en de volume-omlaagknop tegelijk ingedrukt.
- Houd deze knoppen ingedrukt tot je de herstelmodus ziet.
iPhone 6s en eerder, iPad en iPod touch:
- Houd de thuisknop en de sluimerknop (of de zijknop) tegelijk ingedrukt.
- Houd deze knoppen ingedrukt tot u het scherm van de herstelmodus ziet.
iPhone herstellen zonder computer
Het is ook mogelijk om een hersteloperatie uit te voeren, zonder dat er een computer in de buurt is. Dit kan bijvoorbeeld handig zijn op vakantie, als je vaste computer niet in de buurt is:
- Zorg dat je eerst een backup via iCloud hebt gemaakt.
- Open daarna de Instellingen-app op je iPhone en tik op Algemeen.
- Blader helemaal omlaag en tik op Stel opnieuw in.
- Kies de optie Wis alle inhoud en instellingen. Deze optie kun je ook gebruiken als je je iPhone wilt verkopen en op het laatste moment erachter komt dat je je toestel nog niet gewist hebt.
Meer tips lezen? Je vindt ze hier.
iPhone aan reparatie toe?
Wij repareren alles aan elk model iPhone. Dus is je iPhone aan een reparatie toe? Wacht dan niet langer en kom zonder afspraak langs bij ons. Wij hebben elk onderdeel op voorraad en voeren de reparatie direct voor je uit. En vergeet niet: De reparatie prijzen die wij hanteren zijn de laagste van geheel Europa!

